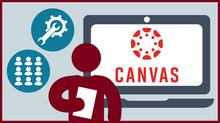
Canvas is the University of Minnesota learning management system. You can use Canvas tools to deliver your course content and learning activities.
Set up your devices and software
Make sure you have:
- Computer
- Computer Power Cord
- External Webcam
- Headphones and microphone
- Adapters
- Mouse*
- Recommended browsers
- Virtual Private Network (VPN)
- Duo Security
Find your Canvas course site
- All academic courses taught at the University of Minnesota have a Canvas course site that is automatically created. Even if you don’t use Canvas, your course site is available to you, and your students are automatically enrolled in the course site.
Canvas: Find Your Course Site
- The Canvas Dashboard displays all the course sites associated with you. Find the name of your course and the appropriate term (i.e., PSY 1001, 2022 Fall).
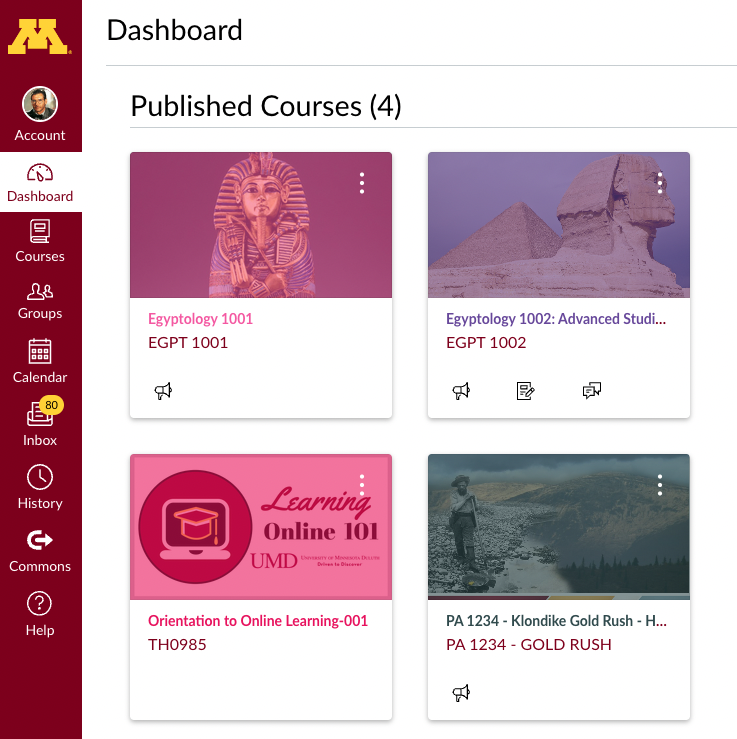
Example Canvas Dashboard -
When you first enter your Canvas course site, you will see an blank site.
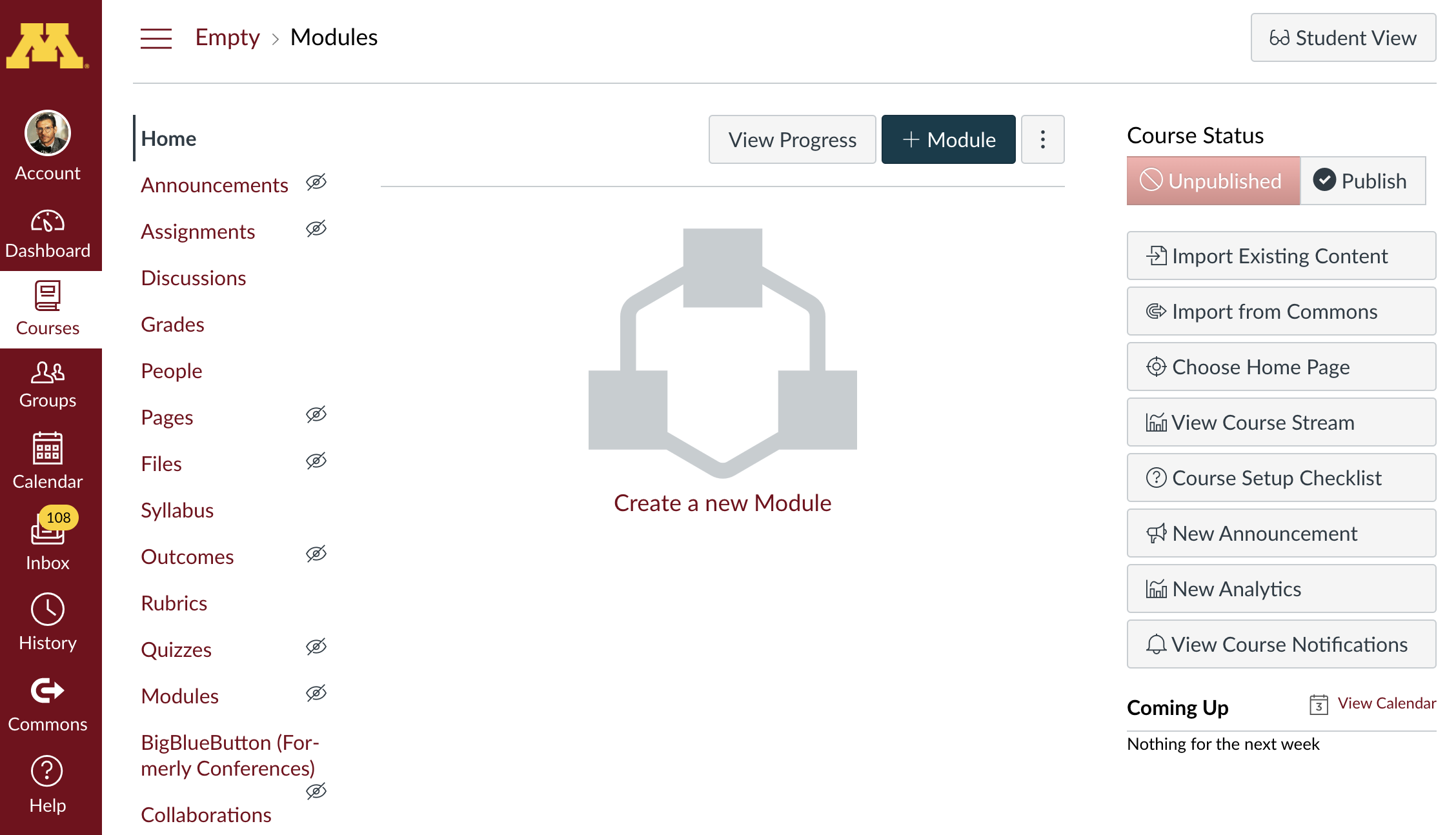
Empty Canvas course site - Several online resources provide you with easy access to fundamental Canvas information.
- Canvas: Getting Started for Instructors is a streamlined checklist.
- UMN Canvas Learning Center is a self-paced online guide designed to provide instructors with fundamental Canvas information. Five modules contain a blend of technical (how-to) resources and pedagogical recommendations on how to use Canvas tools and options for your course(s). Module activities and resources may include self-paced tutorials, videos, and more.
- For further guidance, use the Resources page on this site for information on Accessibility, Assessments, Communication, and much more!
Update and upload your syllabus
Your course syllabus sets expectations for the course teaching and learning experience.
Enable the Library Course Materials
Library Course Materials (LCMs) are dynamically created for all courses and are designed to allow University of Minnesota students quick and easy access to learning resources tailored to specific courses. See how to request materials for your course.
Scan your course for accessibility issues using UDOIT
UDOIT (pronounced, "You do it") scans online course content within a specific course site and creates a report that identifies possible accessibility issues. Additionally, the included U FIX IT tool guides faculty to repair issues found from UDOIT with an easy-to-use user-interface.
- Learn how to Scan a course with UDOIT
- Use the DRC sample syllabus statement in your syllabus (UMTC)
Publish your course site
- Find instructions on How do I publish a course?
- Students will be accessing their course sites using the Canvas Student Mobile App. View Your Course Site on the Student App.
Welcome your students
Before the semester begins, send an email to your students and TAs providing a description of how the course will proceed.
- Use this letter template to send an email to your students.
- Keep in mind that this initial communication should be sent through your University Gmail account and NOT through the Canvas Inbox. Some students may not yet have access to the course site and therefore would not receive it.
- You can find your class list and download the roster from MyU.umn.edu.
- Click your Teaching tab.
- Find your class and click on the Class List link.
- Follow the instructions for Option 2: Download a class email list.
- Remember to include the Canvas course site URL.